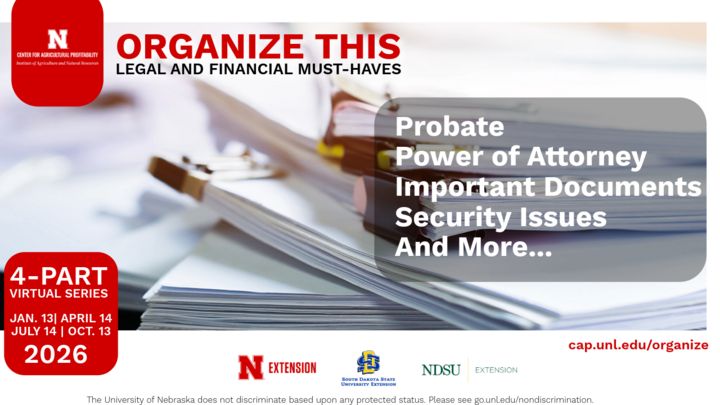Many computer programs are available to help you organize your financial information. One of which is Quicken, an affordable and flexible system that can easily be used for most farms and ranches.
If you already have Quicken, here are five things you can do to improve your Quicken file.
1. Archive old data
If you have several years of Quicken data, you can archive previous years by creating a year-end copy. A year-end copy allows you to keep your information without cluttering your current file by removing the data and placing it in a separate file. Note: If you archive all data, you will not be able to run comparison reports.
File Menu > File Operations > Year-End Copy
2. Set up automatic download from your bank
If you are comfortable with online banking, one easy step to improve your Quicken file is to set up automatic download. To connect an existing account to your bank, simply right-click on the account and select “Edit/Delete” to open the “Account Details” dialog box. Once the dialog box is open, select the “Online Services” tab, and click “Setup Now."
These transactions will automatically post to your account. You can turn off the automatic post feature and Quicken will allow you to approve each transaction before it is posted to the account.
3. Update your memorized payee list
Another way to improve your Quicken file is to update your memorized payee list.
Tools Menu > Memorized Payee List
To edit a payee, right-click and select “Edit.” This will open the “Edit Memorized Payee” dialog box. In this dialog box, you can assign a category, tag, memo, or amount that will be used every time a transaction is entered with the selected payee name.
You can also remove this memorized information so that Quicken does not assign this information. For example, if your gas utility bill has a different amount every month, you can remove the memorized payment amount but keep the category and tag for the payee.
Another thing you can do in this dialog box is to recreate renaming rules. If a particular payee comes up with different names, you can create a renaming rule to simplify reports when organized by payee.
Consider this example: You have an employee named Samantha Jones. Sometimes you write a check to her with the payee line as “Samantha Jones” and other times as “Sam Jones.” You could create a re-naming rule to always change it to “Samantha Jones.”
4. Connect your categories with tax line items.
By assigning a category to each transaction, Quicken users can track the source of income or use of an expenditure for tax purposes. Quicken categories can be connected to a tax line. To edit categories, open your category list.
Tools Menu > Category List
To edit a category, right-click and select edit. To connect your category with a tax line, click on the tax reporting tab at the top of the dialog box. Then click on the checkbox “Tax Related Category,” and select the “Extended Line Item List” radial button. Select the appropriate tax category from the dropdown menu.
By having each of the appropriate categories connected to the proper Schedule F tax line item, you can now run a Tax Summary Report or Tax Schedule Report.
5. Tag your transactions.
Categories allow you to filter your information by financial or tax groups for your banker and accountant. Tags allow you to answer questions about your business that may not be answered by traditional categories. Have you ever wondered which crop is more profitable, how much you spend on family living, or how much all your equipment repairs are costing? Tags can help you glean this information from your Quicken file without complicating your category list or reports.
A common use for tags in agricultural operations is to tag by enterprise or commodity.
For example, you'd like to analyze your income and expenses by crop for your farming operation. You enter a transaction and categorize it as fertilizer. You can then tag that transaction with the crop associated with that fertilizer.
Using tags in this manner allows you to easily run reports based on each enterprise of your operation. When filtering reports by tag, you can easily see how each sector of your business is performing and compare the enterprises. Read more about tags in Quicken.
Some transactions may include expenses or income for multiple tags. Don’t worry! You can split transactions by tag, just like you can split them by category.
For example, if you are a corn and soybean producer you might enter a transaction for fertilizer from your local co-op that has products for both crops included in the total amount due of $10,000. You determine that $7,500 can be attributed to the corn crop. You can split this transaction and categorize $7,500 as fertilizer and tag it as “corn.” The remaining amount ($2,500) also will be categorized as fertilizer but tagged as “soybeans.”
When you run a Tax Summary report, the full $10,000 will show up as fertilizer, assuming your fertilizer category is properly connected to the Schedule F fertilizer tax line. When you run a Cash Flow report by tag, you will see the corn fertilizer amount as $7,500 while the soybean fertilizer amount will be $2,500.
Further Resources on Quicken
These few steps may help you improve your Quicken entry speed and quality. If you need more help with Quicken for your farm or ranch, check out our free “Quicken for Farm and Ranch Record-keeping,” self-paced video course that teaches the basics of Quicken. The course focuses on the record-keeping needs of farmers and ranchers. Participants will learn how to input transactions, use categories, tags and memos, and run common reports. Quicken files can also be exported to QuickBooks and Excel.